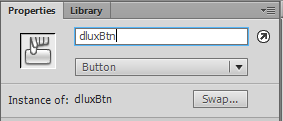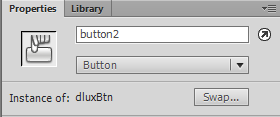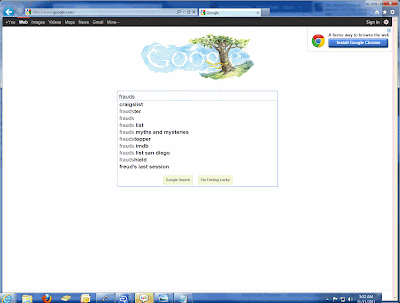This one is a major PITA being in help desk and having no access to the exchange console. Although, I've never had access to the exchange console so that might not help...
Anyway, to add the auto response to a share mailbox, first the user has to have access to the shared mailbox (duh)
Go to the Control Panel, Mail, Show Profiles
You're going to Add a new profile, name it whatever you'd like (I'd recommend using the shared mailbox name)
Go to Manually Configure, since the user won't have a password for the shared mailbox
Choose service MS Exchange
Enter the Exchange Server address and the name of the account.
Finish.
**Note: On the Show Profiles page, there is a selection for Prompt for a Profile to be used, select this option so you can select the new profile when you open Outlook.
Close and Open Outlook selecting the profile you just created.
Now you can create the auto reply rule.
Select New Rule
select "Apply to Messages I Receive"
select "Sent only to me" or "Where My Name is in the To Box" whichever you prefer
select "Have Server reply using a specific message" then click the "a specific message" at the bottom.
This will open an email window, leave the from and to fields blank. Give it a subject and a body, a nice full body, with 'a sort of oaky afterbirth' (office quote sickos!) if possible.
Click Next and Finish and test it.
Wednesday, February 20, 2013
Monday, February 18, 2013
Error 1046:Type was not found or was not a compile-time constant: (button reference)
I'm learning flash ActionScript and came across the error.
Error 1046:Type was not found or was not a compile-time constant: (button reference)
Apparently it can be a lot of things. For me, I had the "Instance Of" name matching the "Instance Name". It took me a while, but I finally realized these names have to be different after talking it through with someone. I hope this helps anyone else new to Action Script 3.0 with their similar headache.
Error 1046:Type was not found or was not a compile-time constant: (button reference)
Apparently it can be a lot of things. For me, I had the "Instance Of" name matching the "Instance Name". It took me a while, but I finally realized these names have to be different after talking it through with someone. I hope this helps anyone else new to Action Script 3.0 with their similar headache.
The wrong way:
The acceptable way:Monday, February 11, 2013
Outlook 2010 unable to view free/busy information, and my outlook 'Fix All'
If you work in a corporate IT help desk, you've probably seen this one.
(Before you read any further, check to see if the account is in cached exchange mode, remove that checkmark if they are and restart Outlook, sometimes that clears it up.)
When a user goes to the scheduling assistant and puts in another users name, they see a grey bar full of slashes.
Googling "no free busy outlook 2010" or any other clever way you decide to search it, brings up a number of different solutions. Many seemed to be server configuration side when I searched. If you work in help desk like I do, you probably don't have access to these kinds of system settings. And honestly none of it makes sense to me anyway.
Well after searching for a while, and having nothing work, I did my "fix all" for Outlook as a last shot in the dark. And it worked, the user could see other people's free and busy schedules in calendar.
This was all done on a machine running Outlook 2010 and Windows 7. So my directions will reflect this.
First, I removed the Exchange account from Outlook.
First, close Outlook. Then go to the Control Panel, then Email, Select the user's exchange account and remove it.
That's step one, easy peasy
Next, you're going to want to remove the .ost file, which is the local store of the emails on the server, this could be completely wrong, but its how I understand it. Either way, opening outlook after removing the .ost will rebuild the .ost file, so we aren't losing any data here. MAKE SURE NOT TO DELETE .PST FILES, this will probably put you in hot water. The .pst files are offline files users use for archiving.
The location is as follows:
C:\Users\%user%\AppData\Local\Microsoft\Outlook
It's safe to delete everything but the .pst files in this folder.
Don't delete the .pst.
See the .pst files? Don't delete those.
Once that folder is all cleared out, go back to Mail in Control Panel and add the account.
Open outlook and let everything sync up. Once that is done check the Free/Busy.
This is what worked for me.
This also works for just about any "WTF is outlook doing?" issues. Going slow, missing folders that are available on the web access, attachments aren't opening or going slow, but other MS office products are working fine, etc, etc etc.
Update:
(Before you read any further, check to see if the account is in cached exchange mode, remove that checkmark if they are and restart Outlook, sometimes that clears it up.)
When a user goes to the scheduling assistant and puts in another users name, they see a grey bar full of slashes.
Googling "no free busy outlook 2010" or any other clever way you decide to search it, brings up a number of different solutions. Many seemed to be server configuration side when I searched. If you work in help desk like I do, you probably don't have access to these kinds of system settings. And honestly none of it makes sense to me anyway.
Well after searching for a while, and having nothing work, I did my "fix all" for Outlook as a last shot in the dark. And it worked, the user could see other people's free and busy schedules in calendar.
This was all done on a machine running Outlook 2010 and Windows 7. So my directions will reflect this.
First, I removed the Exchange account from Outlook.
First, close Outlook. Then go to the Control Panel, then Email, Select the user's exchange account and remove it.
That's step one, easy peasy
Next, you're going to want to remove the .ost file, which is the local store of the emails on the server, this could be completely wrong, but its how I understand it. Either way, opening outlook after removing the .ost will rebuild the .ost file, so we aren't losing any data here. MAKE SURE NOT TO DELETE .PST FILES, this will probably put you in hot water. The .pst files are offline files users use for archiving.
The location is as follows:
C:\Users\%user%\AppData\Local\Microsoft\Outlook
It's safe to delete everything but the .pst files in this folder.
Don't delete the .pst.
See the .pst files? Don't delete those.
Once that folder is all cleared out, go back to Mail in Control Panel and add the account.
Open outlook and let everything sync up. Once that is done check the Free/Busy.
This is what worked for me.
This also works for just about any "WTF is outlook doing?" issues. Going slow, missing folders that are available on the web access, attachments aren't opening or going slow, but other MS office products are working fine, etc, etc etc.
Update:
Still not showing free/busy info?
Then it might be related to autodiscover, this is how I ended up forcing the connection and getting free/busy to populate:
Go into the connection tab of the email account
(file>account settings>account
settings>double click account>more settings>connection>check
Exchange Proxy Settings>enter your OWA address information)
I then selected the check marks for both:
On fast networks, connect using HTTP first, then connect using TCP/IP
On slow networks, connect using HTTP first, then connect using TCP/IP
The way we are setup, this left everything checked on the Exchange Proxy Settings page.
If you have a better way, let me know and I'll include it here.
Tuesday, February 5, 2013
Ah google search, thank you for jumping to conclusions
I found this old picture on my hard drive and through I'd throw it up here. I thought this was pretty funny. It doesn't work anymore, but luckily I got a screen capture of it... jeez, back in 2011...
Google frauds, get sent to craigslist. Thank you google, you just made my day.
Subscribe to:
Posts (Atom)
Getting RTL8812au passed to Virtualbox VM (Ubuntu)
There are no guarantees, I just write these notes so I can come back to them. First, get the dongle working on the host OS. After going thro...
-
Situation: Vizio sound bar works. But all of a sudden, no sound. The movie is playing fine, but no sound. On the sound bar itself, two ind...
-
I have a customer that would like 3 monitors, for whatever reason. The Dell 9020 is capable of this, and this is how I got it to work. No ...